前一篇,我們得到了xampp-windows-x64-7.4.3-0-VC15-installer.exe
現在就來安裝吧!
雙擊xampp-windows-x64-7.4.3-0-VC15-installer.exe
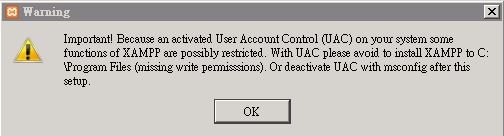
出現警告視窗,說是因為UAC的原因要避免把XAMPP安裝到C:\Program File的資料夾中,以免因權限問題造成XAMPP執行上的問題,於是安裝到C:\xampp資料夾會是最佳選擇,稍後在安裝過程中,會預設安裝到C:\xampp資料夾中,了解警告內容,按「OK」繼續。
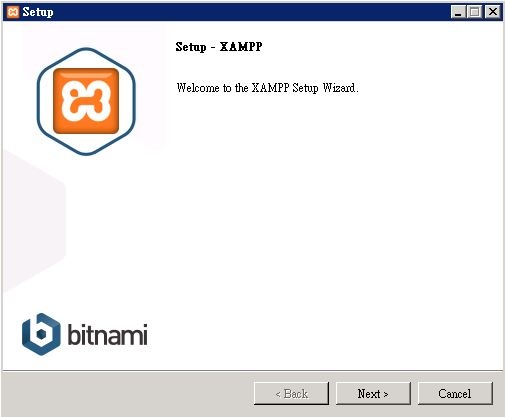
按「Next」下一步。
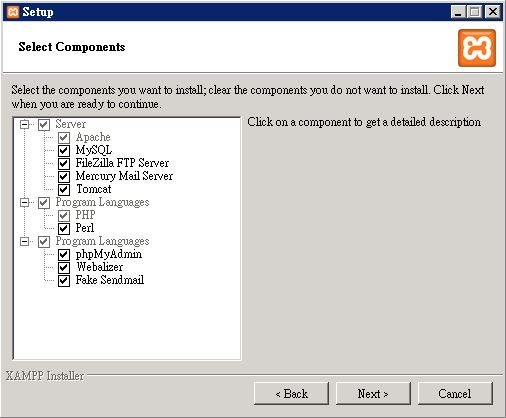
按「Next」下一步。
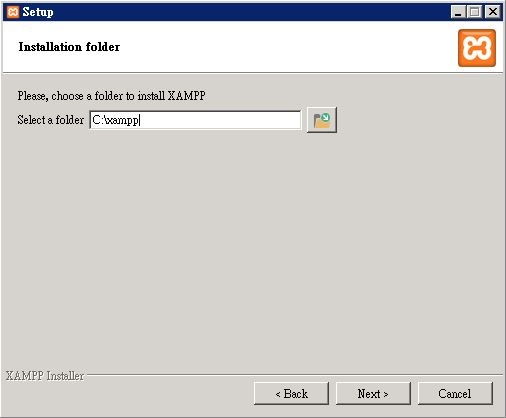
選擇安裝的資料夾,預設是在C:\xampp,如不選擇就按「Next」下一步。
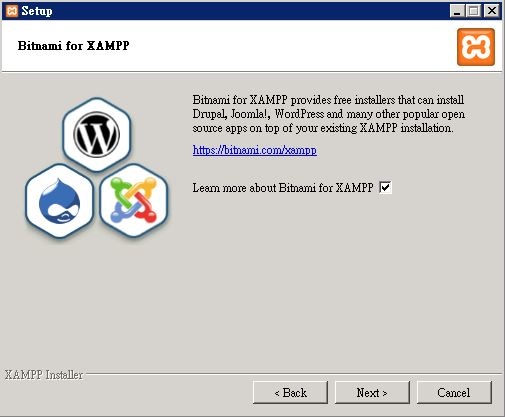
按「Next」下一步。
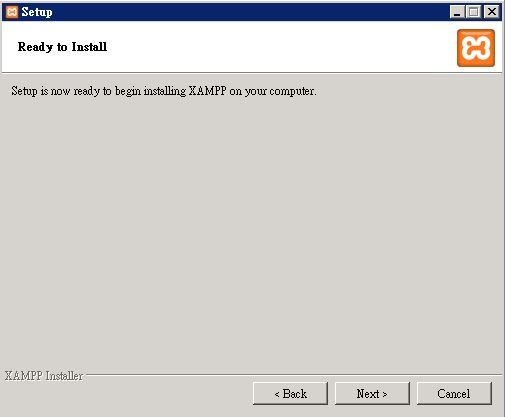
按「Next」下一步就開始安裝了。
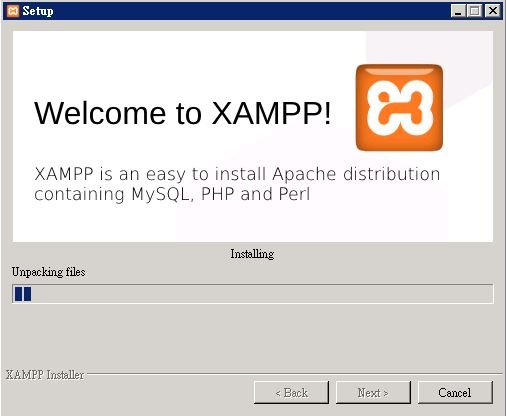
很快就完成了。
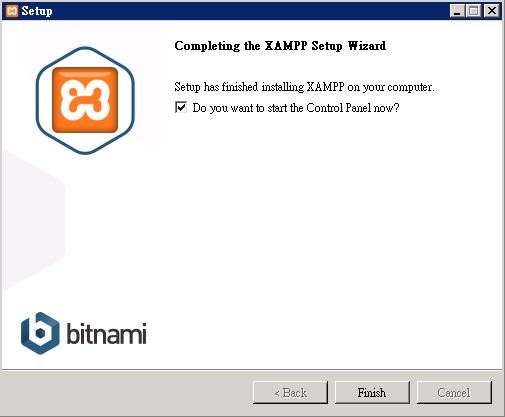
按「Finish」,選擇語言,按「Save」
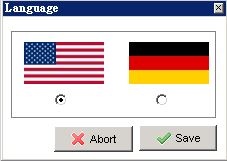
XAMPP Control Panel就會出現了。
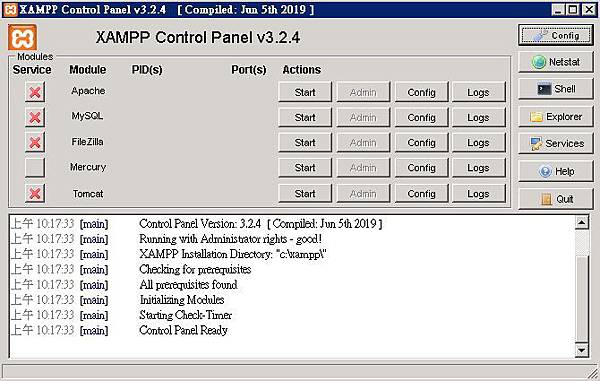
啟動XAMPP,如下圖,在XAMPP的控制台中,按下Actions紅框裡的「Start」,分別啟動Apache及MySQL。
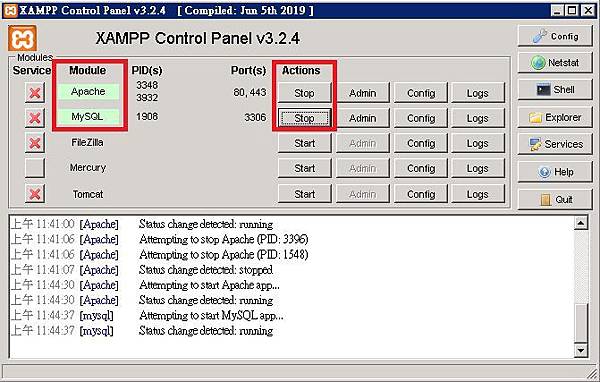
啟動完成後,左邊的Apache及MySQL就會變成粉綠色底,這樣就完成啟動了。
更改XAMPP預設的文字編輯器及更改phpMyAdmin的認證模式。
1. XAMPP預設使用的文字編輯器是Windows內建的記事本,如果使用者沒有更改至其他文字編輯器,直接用Windows內建記事本編輯XAMPP設定檔時,會發現到文字都擠在一堆,造成編輯上的不便。
通常我都習慣在安裝完成XAMPP時,都會馬上更改XAMPP預設的文字編輯器,點選如下圖所示的『Config』,並點選Editor的圖形『資料夾』,在你電腦本機中選擇你習慣使用的文字編輯器,選擇好後,點選『開啟』。如果你電腦上沒有文字編輯器,可以推薦你使用好用的文字編輯器Notepad++,點選「Save」儲存就可以了。
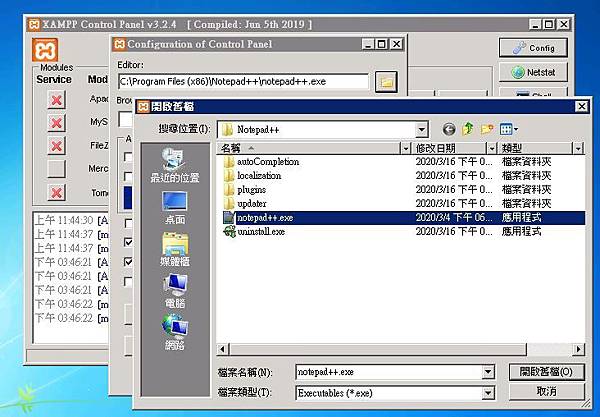
2. 在開始使用XAMPP之前,建議更改登入phpMyAdmin的認證模式,以提高資料庫的安全性,點選如下圖所示『Config』,並點選『phpMyAdmin (config.inc.php)』。另外順便說一下,如果日後要修改php.ini(PHP的設定檔),也是在這邊點選『PHP (php.ini)』,就可以直接修改PHP的設定檔了,但在更改完成後,如果Apache還在開啟狀態時,不要忘記要重開Apache,你的設定才會生效。
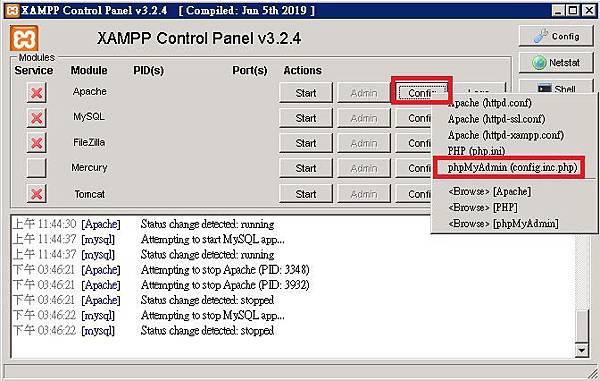
3. phpMyAdmin認證模式有3種,開啟phpMyAdmin的config.inc.php檔可以看到預設的認證模式為『config』,config為最不安全的認證模式,建議更改為『cookie』或『http』,如下圖所示筆者將認證模式改為『cookie』,更改後記得儲存你的變更。以下筆者列出3種不同的認證模式:
config![]() 此值為預設的認證模式,是將資料庫的使用者名稱及密碼直接輸入在config.inc.php檔裡,日後登入phpMyAdmin無需重新輸入帳號及密碼,就可以直接管理資料庫,為最不安全的認證模式。
此值為預設的認證模式,是將資料庫的使用者名稱及密碼直接輸入在config.inc.php檔裡,日後登入phpMyAdmin無需重新輸入帳號及密碼,就可以直接管理資料庫,為最不安全的認證模式。
cookie![]() 使用資料庫做認證,只要瀏覽器支援cookie功能就可以使用,此認證方式為最常見到的認證模式。
使用資料庫做認證,只要瀏覽器支援cookie功能就可以使用,此認證方式為最常見到的認證模式。
http![]() 除了使用資料庫做認證外,還使用了http的認證模式,此認證方式的安全性也最高。
除了使用資料庫做認證外,還使用了http的認證模式,此認證方式的安全性也最高。
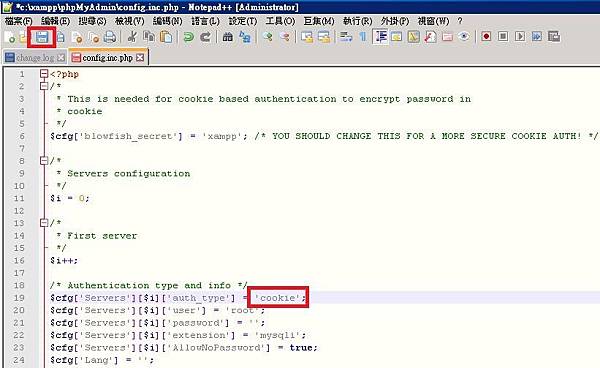
4. phpMyAdmin的認證模式設定完成後,就可以啟動Apache和資料庫了。如果啟動Apache出現錯誤,可以查看本教學的最後部分,來解決無法啟動Apache的問題。
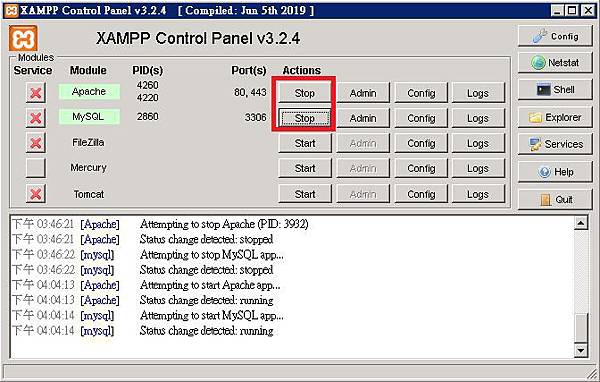
5. 點選Apache的『Admin』按鈕,來測試Apache伺服器是否可以正常執行(或者也可以在瀏覽器網址列輸入『http://localhost』),如下圖所示可以開啟Apache Friends的頁面就代表XAMPP的Apache運作是正常的。另外,如果你要查詢PHP相關資訊,如:PHP的版本、伺服器的環境或者是PHP的擴充套件等等的各種資訊,都可以透過『PHPInfo』來查詢。
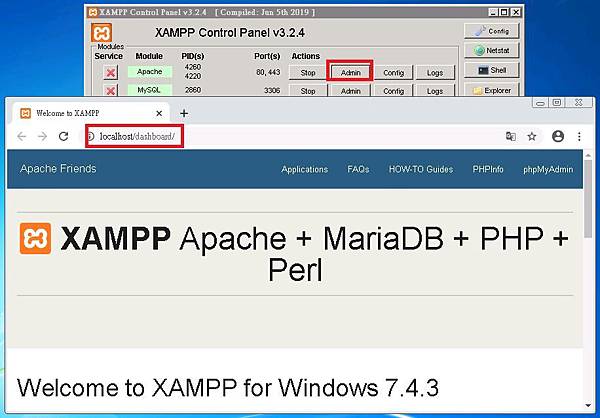
6. 點選Apache的『Config』-> 『phpMyAdmin』按鈕,來查看登入資料庫的帳密:
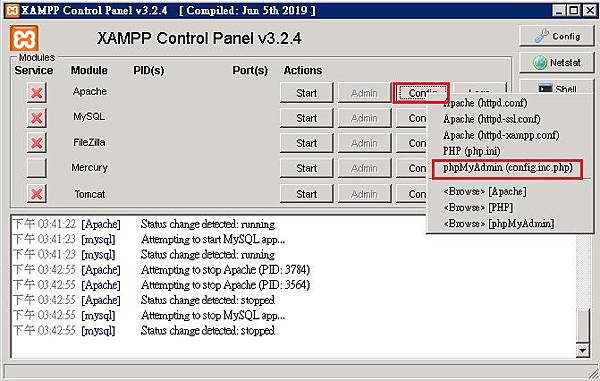
第20、21行可以看到預設的帳密。
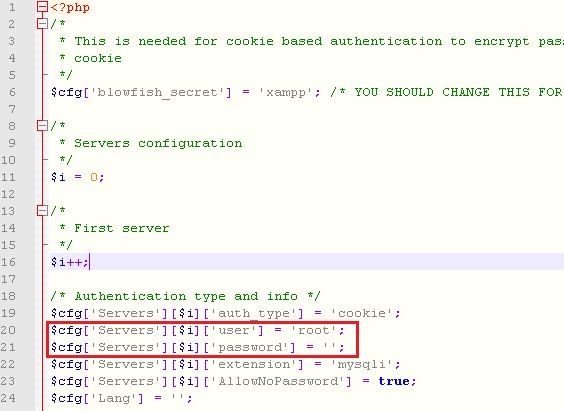
Start Apache 與MySQL,並按下MySQL的『Admin』
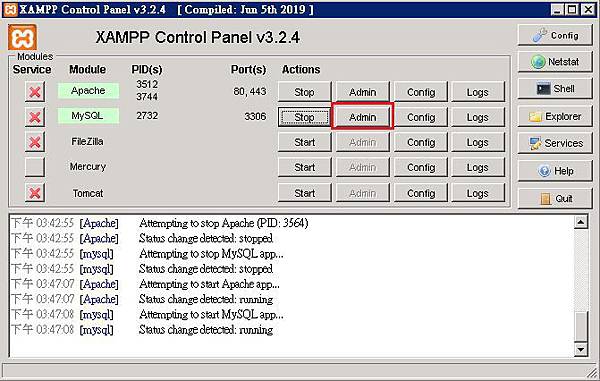
按預設帳號登入。
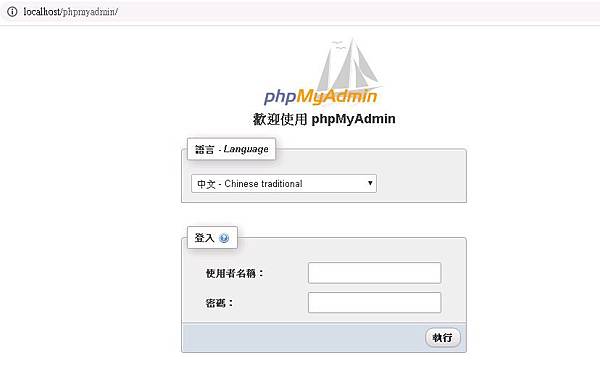
就登入進來了!






 留言列表
留言列表