首先新增個資料庫給WordPress用。
按MySQL的Admin,開啟phpMyAdmin
登入,上一篇有說明預設的登入帳密是多少,忘記的,請看上一篇哦!
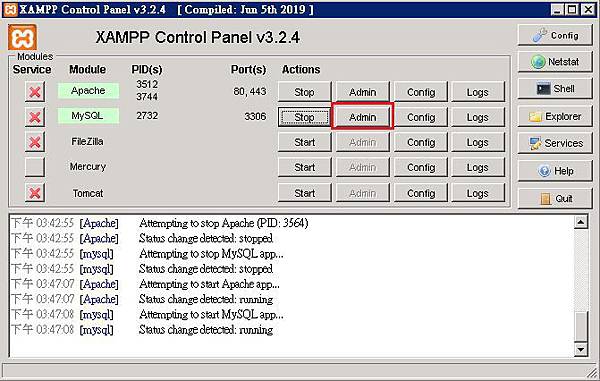
登入之後,我們點選「資料庫」
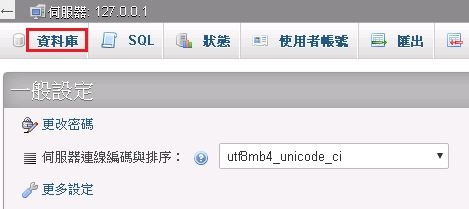
點擊上方選單的 資料庫,建立一個新資料庫 test,右邊的下拉選單選擇 utf8_unicode_ci。
myWordpress 是資料庫名稱,可以自己隨意取名。而 utf8_unicode_ci 是資料庫的編碼,一般都是選用萬國碼 UTF8。
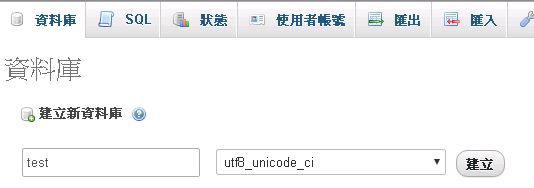
最後再點擊 XAMPP 控制台右側選單中的 Explorer 開啟檔案總管,從當前目錄進入 htdocs 資料夾,並將裡面的所有檔案刪除。
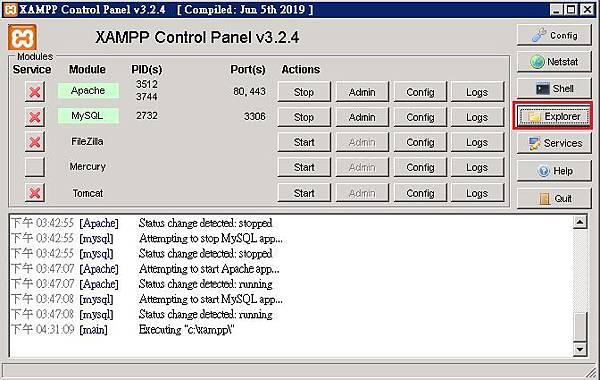
將下載完成後,壓縮檔內的 wordpress 資料夾內的所有檔案解壓縮至前面步驟開啟的 htdocs 資料夾中。
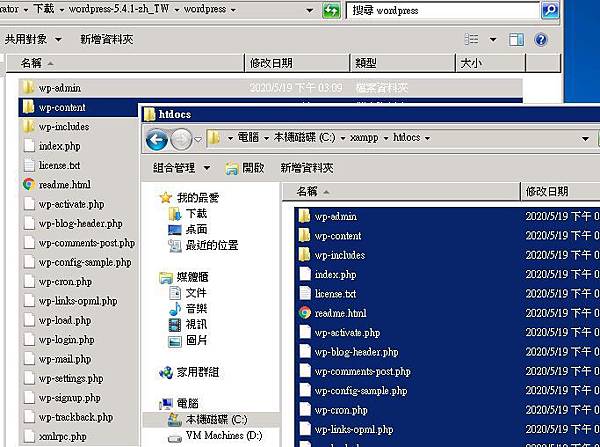
接下來,按Apache的「Admin」
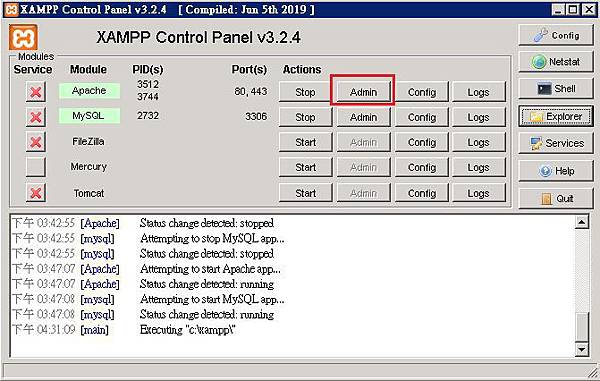
就能夠進入到WordPress的安裝畫面了!
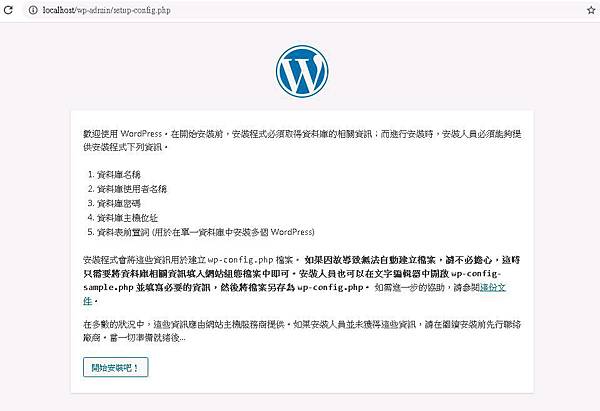
按「開始安裝吧!」
在資料庫名稱輸入前面新增的資料庫名稱 test,
使用者名稱輸入 root、密碼欄位留空,資料庫主機位置跟資料表前置詞使用預設值。
最後按下「傳送」。
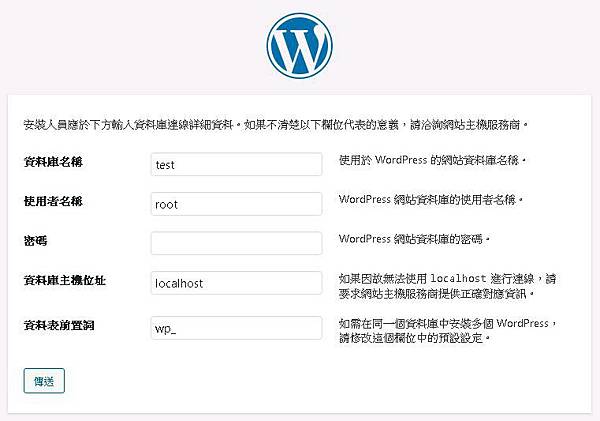
WordPress 顯示資料庫連線成功,再來點擊「執行安裝程式」,進行下一階段的設定。
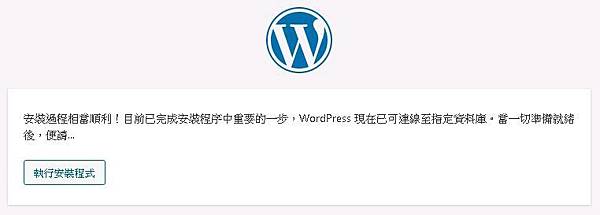
在這邊輸入網站的基本資訊與註冊第一個管理員帳號,這邊的設定之後隨時都能再次更改,可以放心填寫。
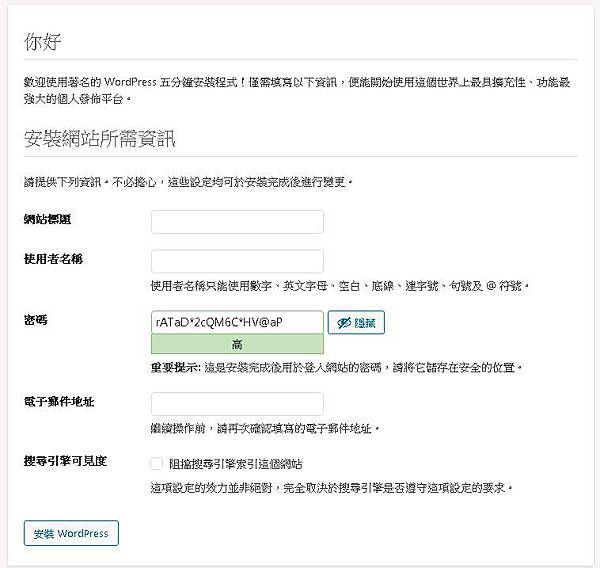
按下「安裝 WordPress」很快就安裝完成,按下「登入」就可用註冊的帳號密碼登入 WordPress 控制台。
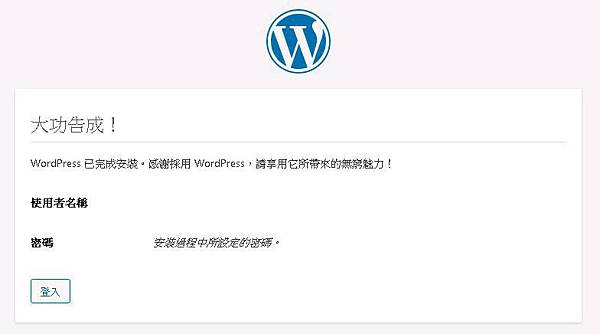
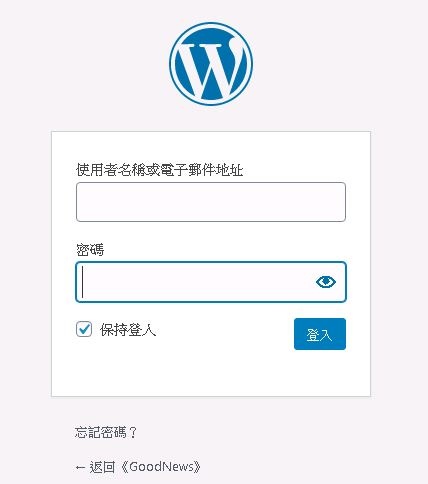
到這部分我們就是成功架設好一個基礎的 WordPress 網站了,點擊左上角的「GoodNews」就能看到你現在的網站介面。 雖然現在看起來還很陽春,但我們未來還能手動安裝各式各樣的擴充功能與佈景主題,將網站變成你想要的模樣。
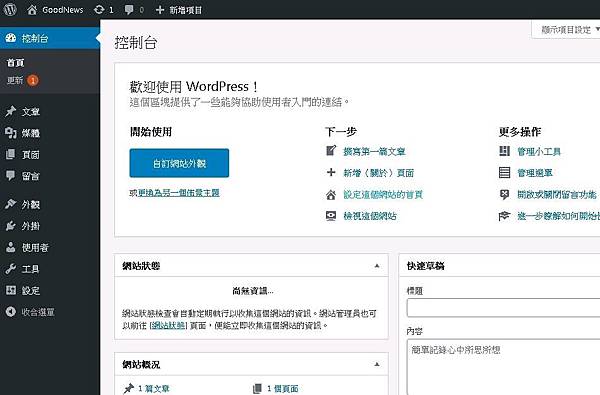
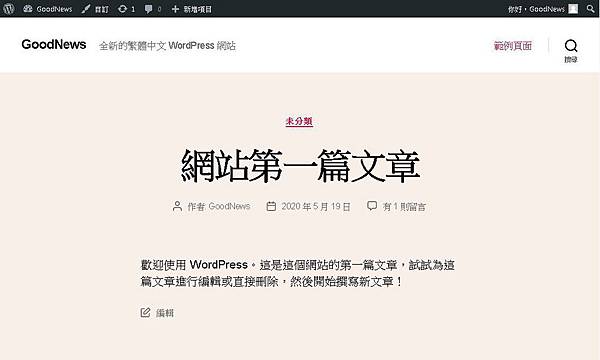





 留言列表
留言列表